
AniFusionのアップデート速度がすごい!開発者さんに聞いたテクニックをまとめて解説
先日紹介した「AniFusion」のサービスイン、非常に多くの反響をいただきありがとうございました。その後、素晴らしい速度でアップデートが続いている一方で、ドキュメントなどは全くないので2024年7月4日時点での開発者のNucleusさんに直接聞いて教えてもらったテクニックや解説を進めていきます。
ブラウザだけでAI漫画が作れる「AniFusion」がサービスインしました!
— AICU Inc. (@AICUai) July 1, 2024
ドイツ/フィリピンでLLMと拡散モデルを研究するコンピュータサイエンスの大学院生 Nucleusさん @EsotericCofe が開発しています。
月額20ドル、実際に使ってレビューしてみます!
#AI漫画 #AImanga #AIart #AniFusion pic.twitter.com/pUIxlwBZPE
Animagine XL 3.0のサポート
作者さんにAICU mediaの英語記事を紹介したら Animagine XL 3.1に加えて、Animagine XL 3.0も使えるようにしてもらえました!
❑[Collector’s Edition]Animagine XL 3.0 vs 3.1 Comparison Report
❑漫画制作に適したモデルは?Animagine 3.1 vs Animagine 3.0 徹底比較!
(What model is best suited for cartoon production: Animagine 3.1 vs Animagine 3.0 in-depth comparison!)
AICU mediaの標準プロンプトを使って全力肯定彼氏くん(LuC4)を描いてみます。
best quality, anime screencap, 1boy, solo, upper body, front view, gentle smile, gentle eyes, (streaked hair), red short hair with light highlight, hoodie, jeans, newest
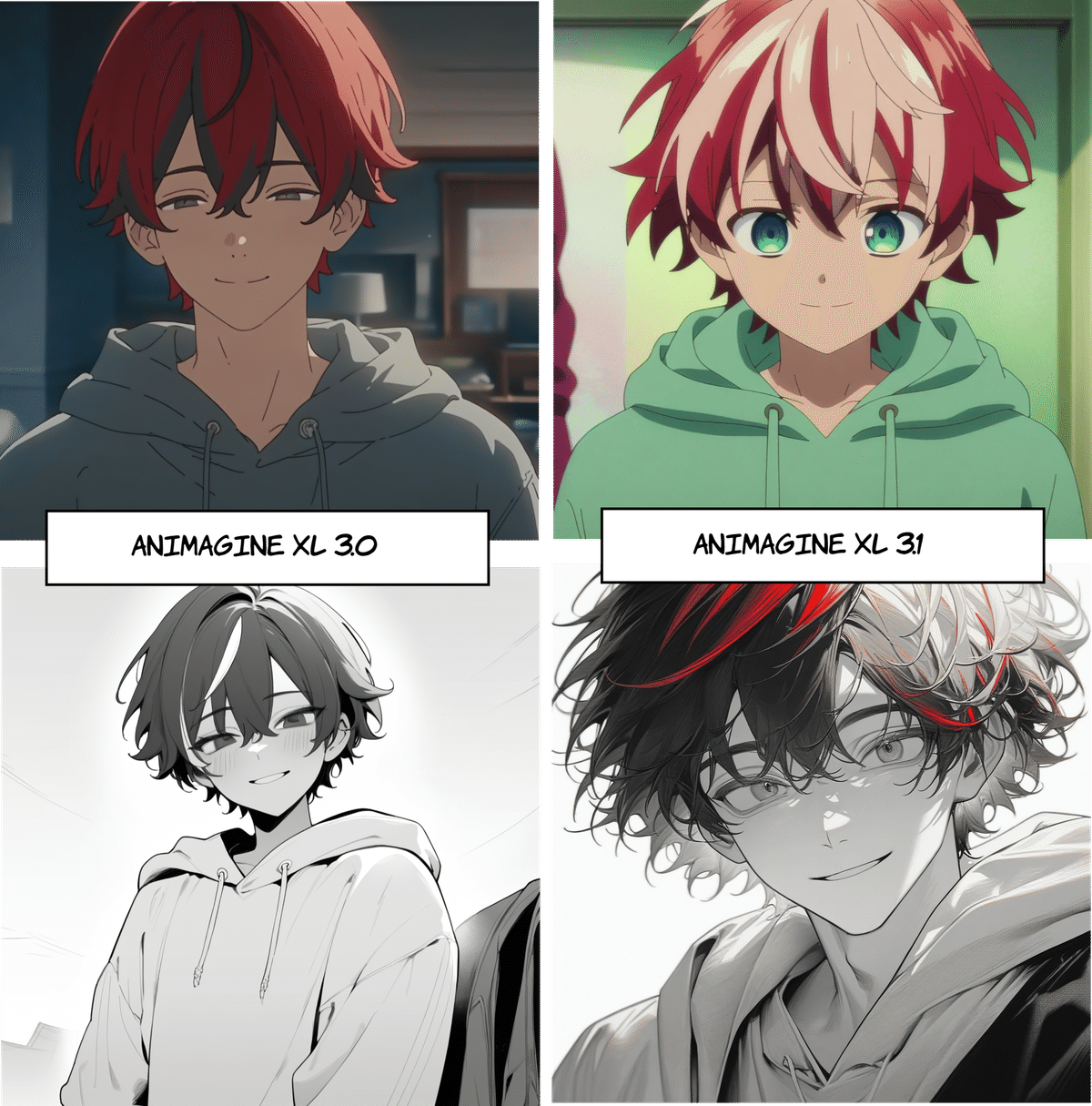
best quality, monochrome manga, black and white, white background, 1boy, solo, upper body, front view, gentle smile, gentle eyes, (streaked hair), red short hair with light highlight, hoodie, jeans, newest
モノクロにしたときに Animagine XL 3.0 の描画能力が光りますね!
ワークスペース全体を保存したい
ギアアイコンの「Export as PNG」で保存できるようになりました。
さらに全体のスケールとマージンも設定できます。
You can now finally export the entire canvas as PNG file. At the same time you can set scaling and margin of the output image.
— Anifusion (@anifusion_ai) July 3, 2024
キャンバス全体を PNG ファイルとしてエクスポートできるようになりました。同時に、出力画像のスケーリングと余白を設定できます。#ANIFUSION pic.twitter.com/2O1rqOh5kd

スケール4倍にして、マージン100にしてみました。

10700 x 10059 pixel!!
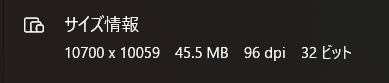
印刷原稿に使えそうですね。
10700 x 10059 pixelで保存した画像です

スケルトンを消す方法
ポーズ画像のポーズを指定するスケルトンを消したいですよね。

レイヤーの下に「Pose」がありますので、右側の👁をクリックして不可視モードにしましょう。

Panelはシフトキーを押しながら変形しよう
枠線を描くことができるPanelはコーナーハンドルを持つと自由変形になってしまいます。かっこいいけど使いづらいですね。
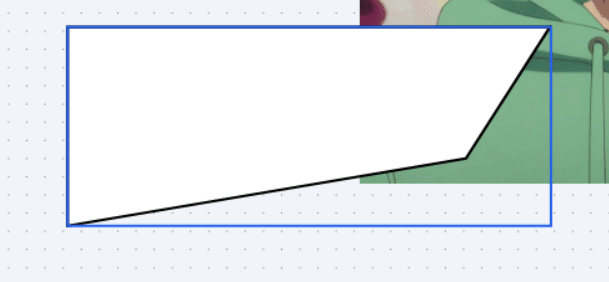
Shiftキーを押しながら変形すると直角を維持できます。
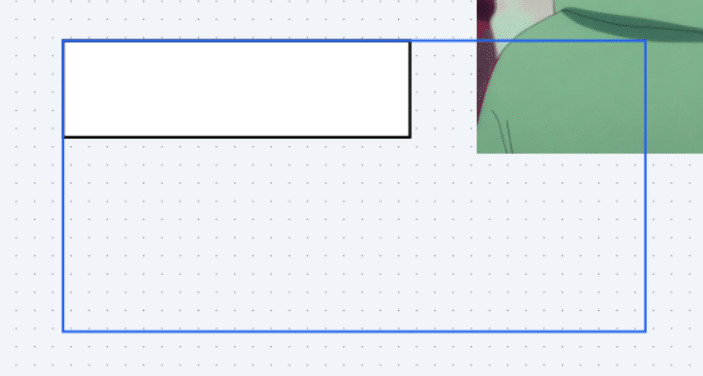
[i]ボタンでシードが見れます
画像上の[i]ボタンを押すとプロンプトやシードが確認できます。

❑を押すとコピーできますのでその下にある「Seed」に入れることで同じシードを再利用できます。
IbisPaint的なクリッピングをしたい
例えばこういうシチュエーションで、コマで画像を切り抜きたいですよね。
動画はIbis Paint(アイビスペイント)によるものです。
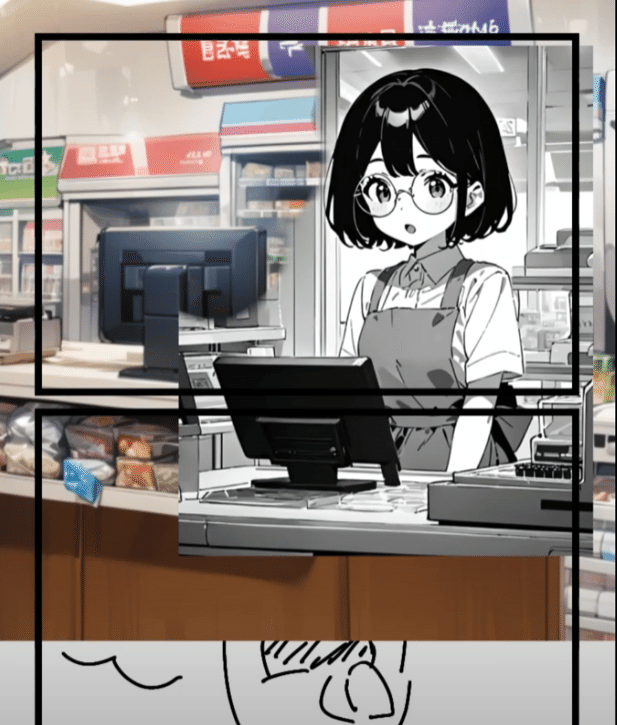
現在のAniFusionにはレイヤー機能がありますが、IbisPaintやClipSutdioのクリッピングレイヤーとしては設計されていないかも?
……と思って聞いてみたらできました!しかも結構便利!

応援してくださる皆様へ!💖 いただいたサポートは、より良いコンテンツ制作、ライターさんの謝礼に役立てさせていただきます!

