
[非GPU] Google Colab環境での Stable Diffusion セットアップ(2) #WebUI
AUTOMATIC1111/Stable Diffusion WebUI初心者向けの記事です!
画像生成AI「Stable Diffusion」に親しみながら、パワフルなPython環境を安価に使えるGoogle Colabの使い方も学んでいきましょう。
前回、[非GPU] Google Colab環境での Stable Diffusion セットアップにおける前提条件を解説しました。
https://note.com/aicu/n/n4fcc8c200569
その最後で Google Colab のスクリプトへのリンク を紹介しました。今回は実際に動かしていきたいと思います。
まず最初に右上の▼から「接続」します。
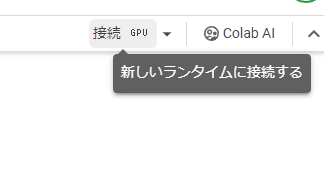
接続してアイコンが動き出したら、編集→「ノートブックの設定」で設定を確認します。
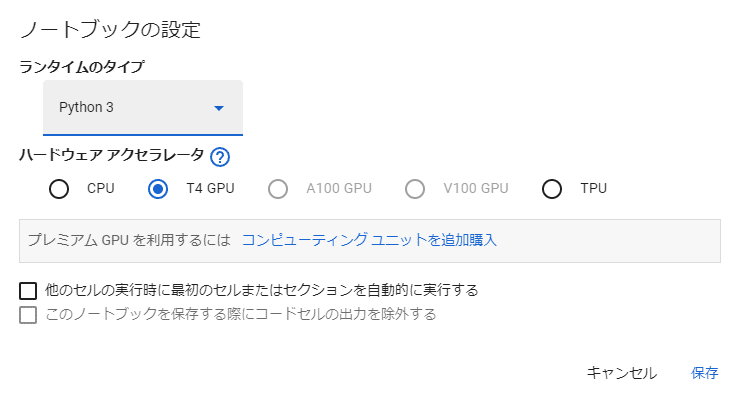
「T4 GPU」が選択されていればそのまま「保存」で大丈夫です。
次に左上の▶を押して「コードセル」を実行していきます。これは Google Colab 用のPythonで書かれたぷろぐらむをじっこうしていくこういプログラムを実行していく行為になります。

実行するとこのようなメッセージが表示されます。
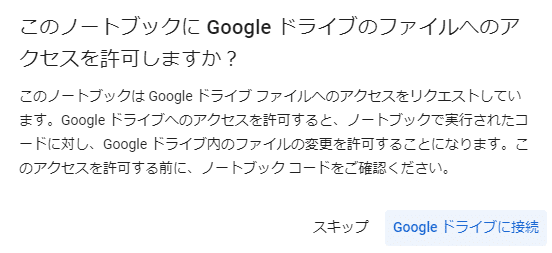
「Google ドライブに接続」を押すと、更に新しいウインドウが開いて「アカウントの選択」となります。
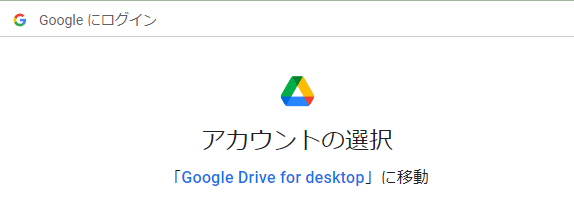
次に自分が画像生成の作業を行いたいGmailアカウントを選択して接続許可します。
※この作業は1回のセットアップごとに必要です。生成した画像や消えてほしくないファイルをGoogle Driveに保存するために必要です。他のファイルを閲覧する権利も設定しますが特に怪しい動きはしないはずです。許可するアカウントを間違えると大変なことになるので注意してください(例えば、職場や学校のGmailアカウントなど…)。
うまく設定できると左側のフォルダ📁の中に「gdrive」が現れます。
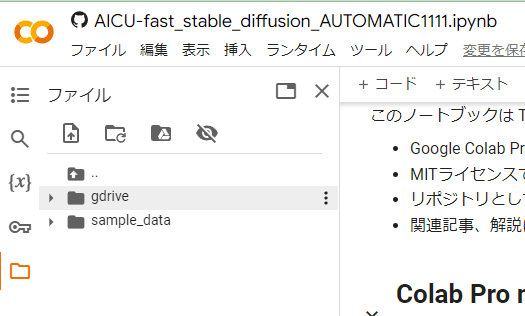
※「gdrive」以外のファイルは Google Colab セッション終了時に消える運命なので気をつけてください。
「gdrive」の存在を確認したら、続くコードセルも順次実行していきます。
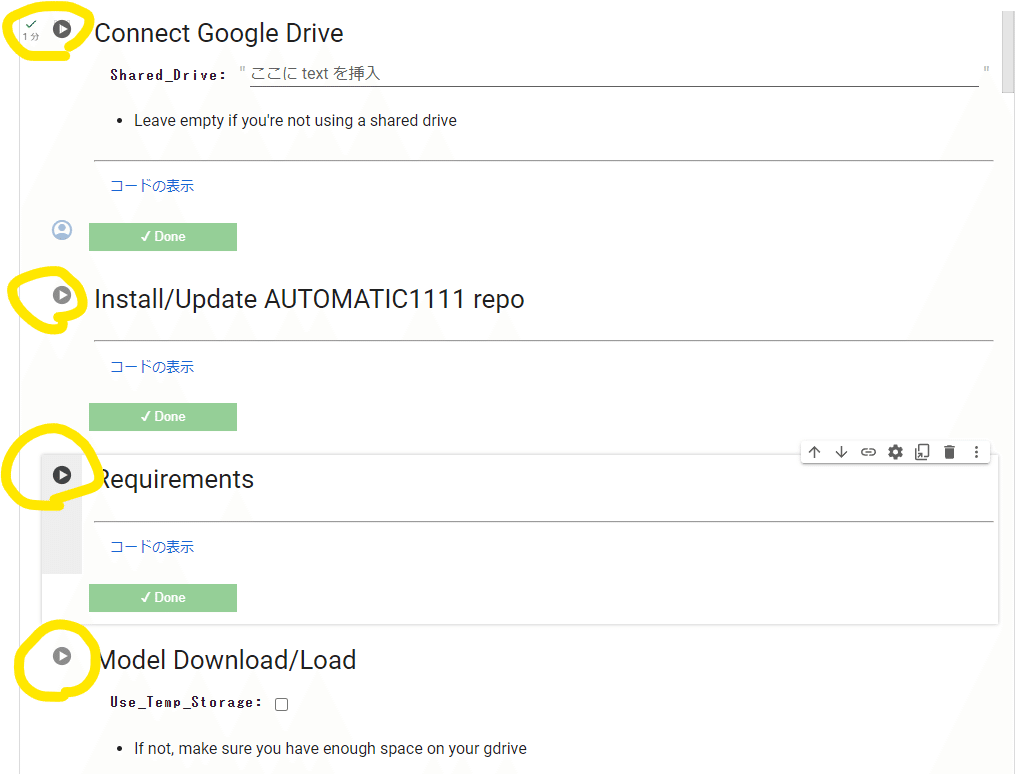
終了したセルは緑のチェックボックス✔がつきます。
上から順に実行していく必要があることに注意です。もしエラーなどがあるとエラーが表示されます。
※このサンプルは滅多なことでは失敗しないはずですが、そんなことがあったらエラーメッセージを教えて下さいね!
上記の処理内容を解説するとは以下のとおりです。
①Google ドライブの接続(1分以下)
②AUTOMATIC1111/Stable Diffusion WebUIのダウンロード(数秒)
③必要な開発環境等のファイルをダウンロード(1分程度)
④モデル(画像生成AIの核になる巨大なファイル)をダウンロード(1分程度)
今回のモデルはイラストレーションに向いた「Blue pencil XL」です。これは7GB近くありますが1分ほどで終わります。Google Colabのネットワークはとても高速ですし、操作しているコンピュータの「ギガにも優しい」のです。
ここまで問題なく進めば「Start Stable Diffusion」のセルを実行すれば完了です!
Running on public URL: https://???????.gradio.live
というURLが「Start Stable Diffusion」を実行したセルの下に表示されますのでクリックしてブラウザの別タブで開きます。

このような画面が表示されれば「AUTOMATIC1111/Stable Diffusion WebUI」の起動完了です。
早速プロンプト(prompt)に「1girl」と入力して「Generate」を押してみましょう。
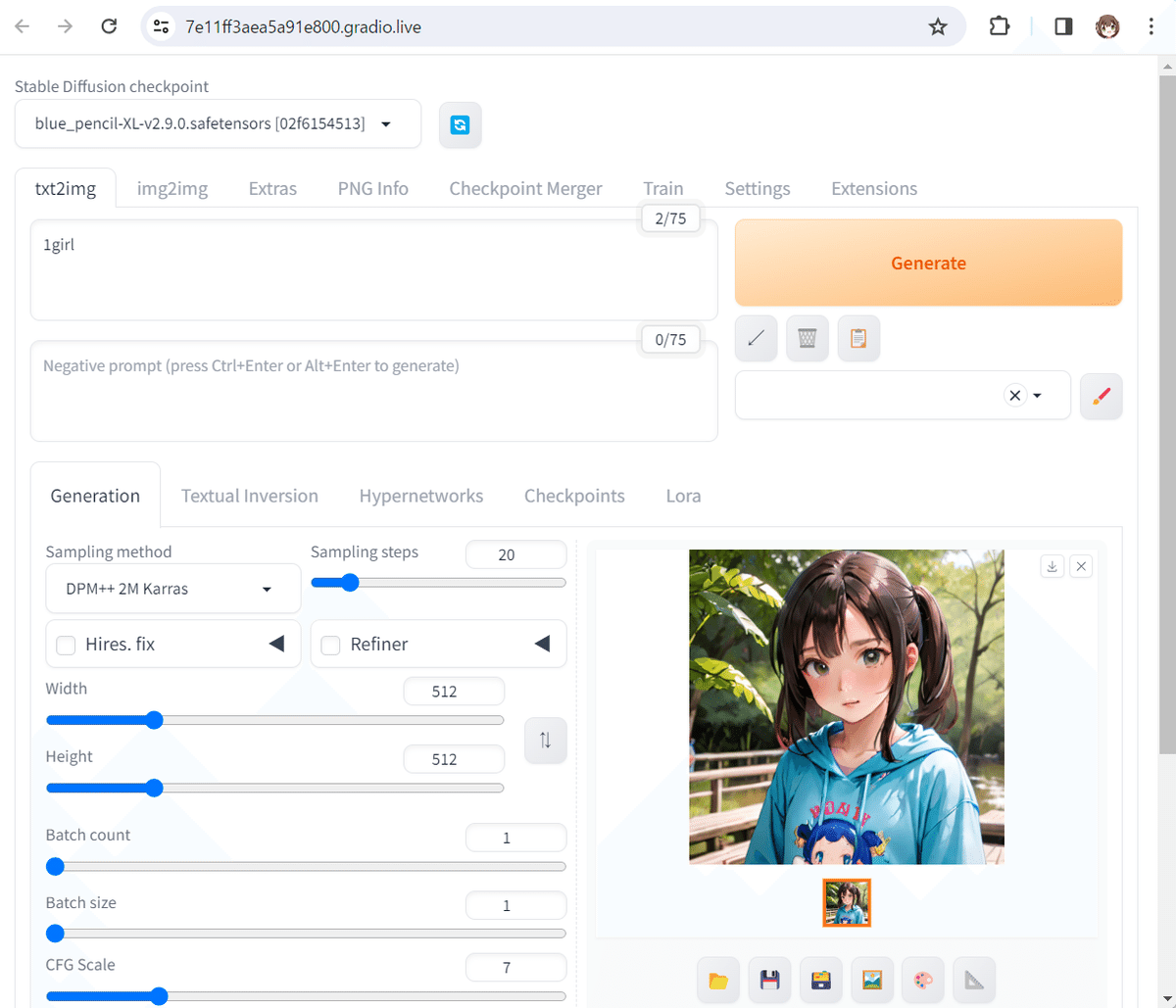
無事に出力されました!
今回はモデルとして「Blue pencil XL」を使用していますので、短いプロンプトでも可愛いイラストレーションに向いている画像が生成されます。
「Generate」を2~3回押してみましょう。だいたい1画像あたり5~10秒で生成されます。これはGPU搭載PCと比べてもなかなか高速です。
Colabのタブには以下のような出力結果が表示されているはずです。
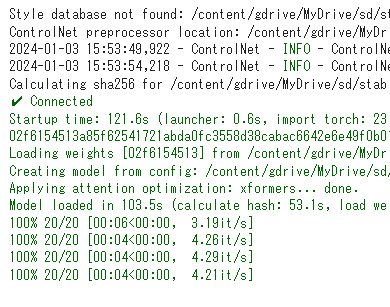
生成された画像は、デフォルトでは Google Driveの
マイドライブ>sd>stable-diffusion-webui>outputs>txt2img-images>日付フォルダ……というとても深い場所に生成されますが、Google Driveの左側にある「最近使用したアイテム」を見て、生成された画像を右クリックして「ファイル情報」から「ファイルの場所を表示」とすると以下のように表示できます。右上のアイコンで「グリッド表示」にしておくと見やすくなります。

この生成場所を変更してみましょう。
まず左のフォルダ一覧📁から「MyDrive」直下に「0103-output」というフォルダを作成します。作成したら右クリックして「パスをコピー」します。
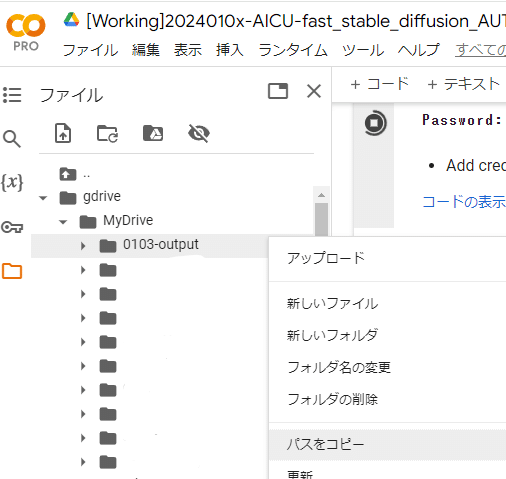
作成したファイルのパス(場所)はクリップボードに「/content/gdrive/MyDrive/0103-output」という形で保存されています。
続いて、AUTOMATIC1111/Stable Diffusion WebUIの画面に戻り、右上のタブ「Settings」を選びます。
その一番上にある「Saving images」の一番上「Output directory for images」に先程のパスを貼り付け「Apply settings」ボタンを押し設定を反映させます。
※「Reload UI」ボタンを押して反映する必要はありません、これをやると再起動になり、GradioのURLが変更されます。

Google Driveに保存されたことを確認したら、不要なファイルは削除して構いません。

後片付け
Google Colabをしばらく放置しておくとセッション(CPUやGPUの使用)は自動的に終了しますが、明示的にコードセルの実行を止めて、ランタイム→「ランタイムを接続解除して削除」を選んでおくことをおすすめします。
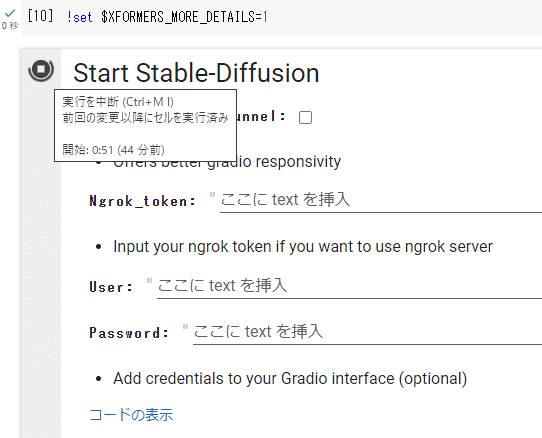

これにより余計な計算機リソースを消費することを防ぎます。無料枠ではない Google Colab Proを使っているときなどは有効なテクニックです。
セットアップしたAUTOMATIC1111/Stable Diffusion WebUIはそのままGoogle Driveに残っています。いつでもダウンロードできるファイルが多く、30GBほどあるので、ディスク容量節約のために削除して構いません。
削除してよいファイルは「/content/gdrive/MyDrive/sd」つまり、Google Driveのマイドライブの直下にある「sd」というフォルダ以下になります。
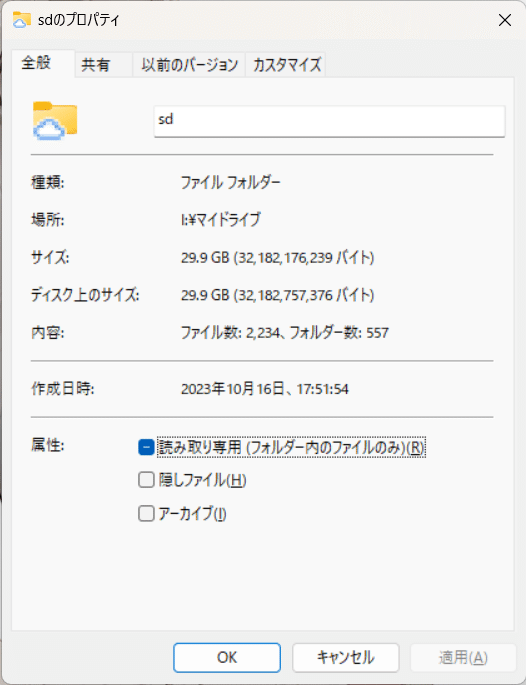
Google Drive上で削除しても実際には明示的に削除しなければ30日はゴミ箱に残っていますので安心して削除してしまって構いません。
以上で一連の作業は終わりです。
次回はより本格的な使い方や設定について解説していきますが、この段階でもかなり無料でいろんな画像を生成できるので遊んでみてください!
前回
AICU(アイキュー)は「つくる人をつくる・わかるAIを届ける」をビジョンとしている、デジタルハリウッド大学発の米国スタートアップ企業です。生成AIに関する国際的なニュース・調査・社会理解のための情報発信、生成AIのクリエイティブな使い方TIPS、優しい用語集や書籍開発、エンターテイメント分野や、Stability AI社などの生成AIにおける世界トップ企業とのコラボレーションによる、プロフェッショナルビジネスへの応用ツール開発、社内展開ワークショップ、AI活用ハッカソンなどを展開しております。共同研究・受託開発・インターンなどお問い合わせやご相談はお気軽に X@AICUai までどうぞ。
応援してくださる皆様へ!💖 いただいたサポートは、より良いコンテンツ制作、ライターさんの謝礼に役立てさせていただきます!

